맥에서 트랙패드로 두손가락으로 스와이프(쓸어넘기기)를 하면 브라우저에서 페이지를 전/후로 이동하는 기능이 있다는 사실을 알고 계실거라고 생각합니다. 해당 기능을 편리하게 사용하시는 분들도 계시겠지만 저같은 경우에는 웹사이트에서 입력중에 실수로 두손가락으로 스와이프하는 바람에 이전화면으로 이동되어 처음부터 다시 입력하는 상황을 꽤 여러번 겪었습니다.(과연 저만 그런걸까요?) 매우 귀찮을 상황을 몇번 겪고 났더니 잘 쓰지않는 기능 꺼버려야 겠다는 생각이 들어서 좀 찾아봤습니다.
맥의 설정을 이용하는 방법
맥의 설정을 이용해서 해당 트랙패드의 해당 제스처를 무효화 시키는 방법입니다. 먼저 시스템환경설정 메뉴의 트랙패스 항목에서 추가 제스처 탭을 클릭합니다.
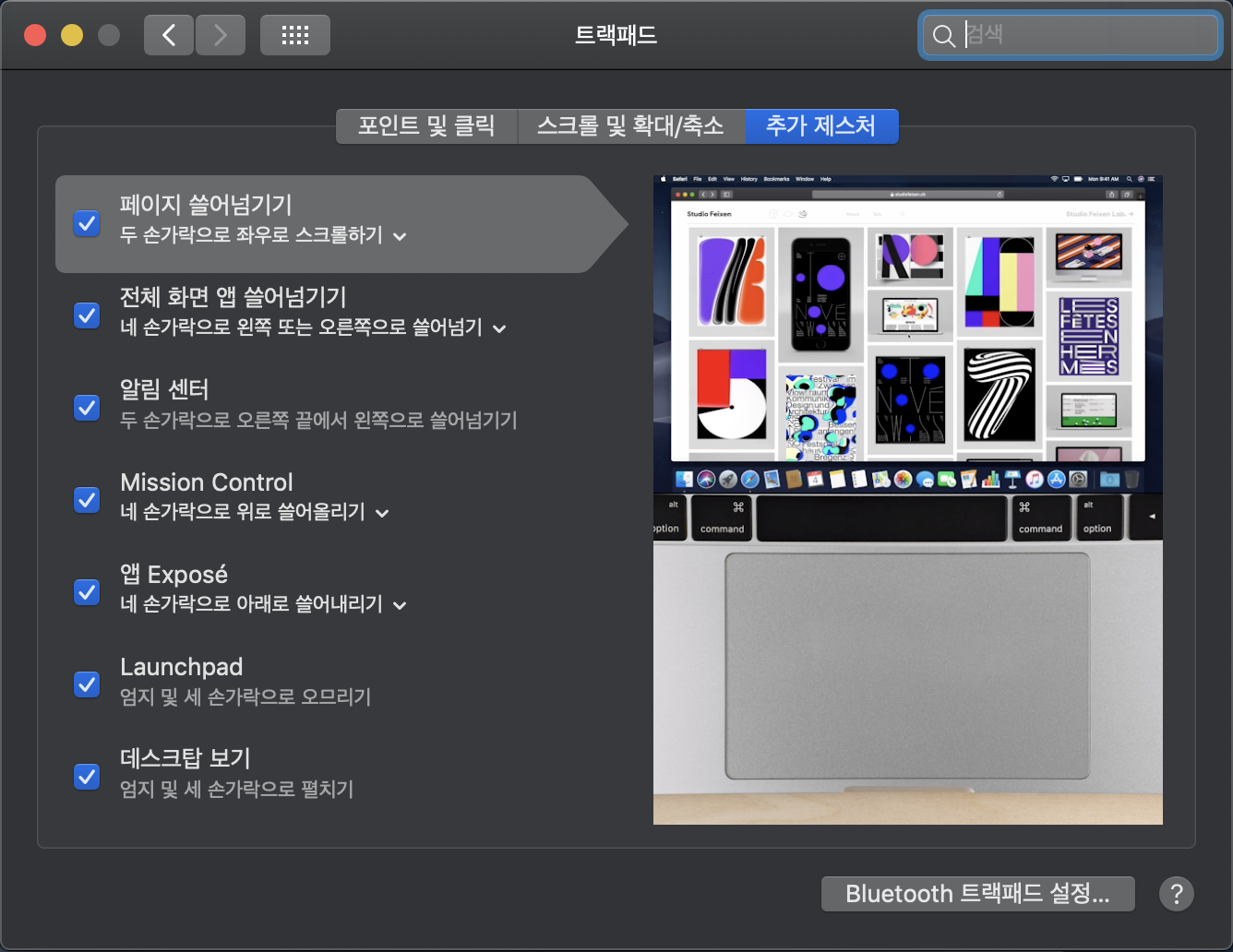
이어서 표시된 제스처 목록 중에서 페이지 쓸어넘기기(Swipe between pages) 항목의 체크박스 선택을 해제하면 간단하게 기능을 끌 수 있습니다.
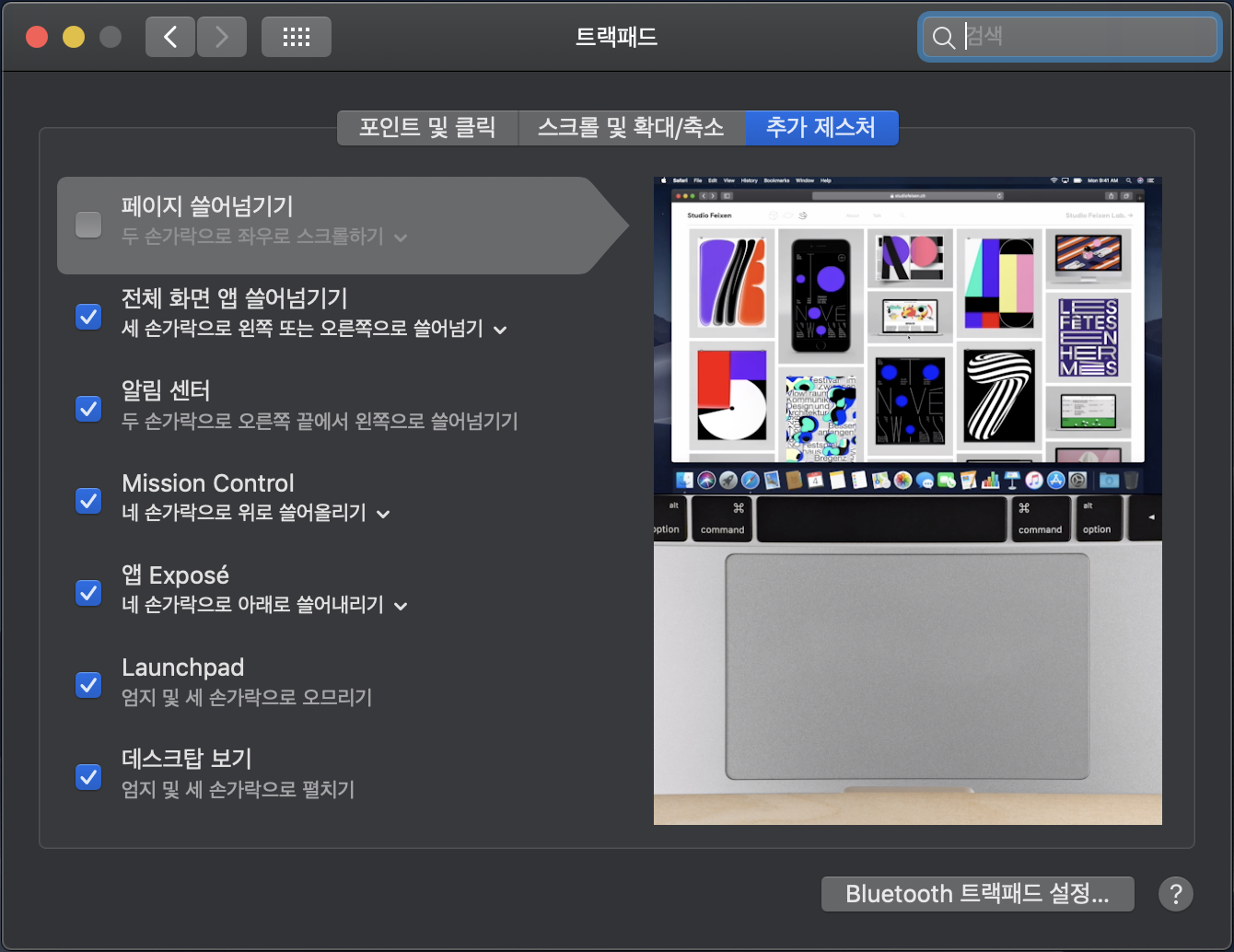
페이지 쓸어넘기기 제스처를 설정을 무효화 시키지 않고 다른 제스처를 통해서 사용하고 싶은경우에는 세손가락 스와이프로 변경할 수 있습니다.
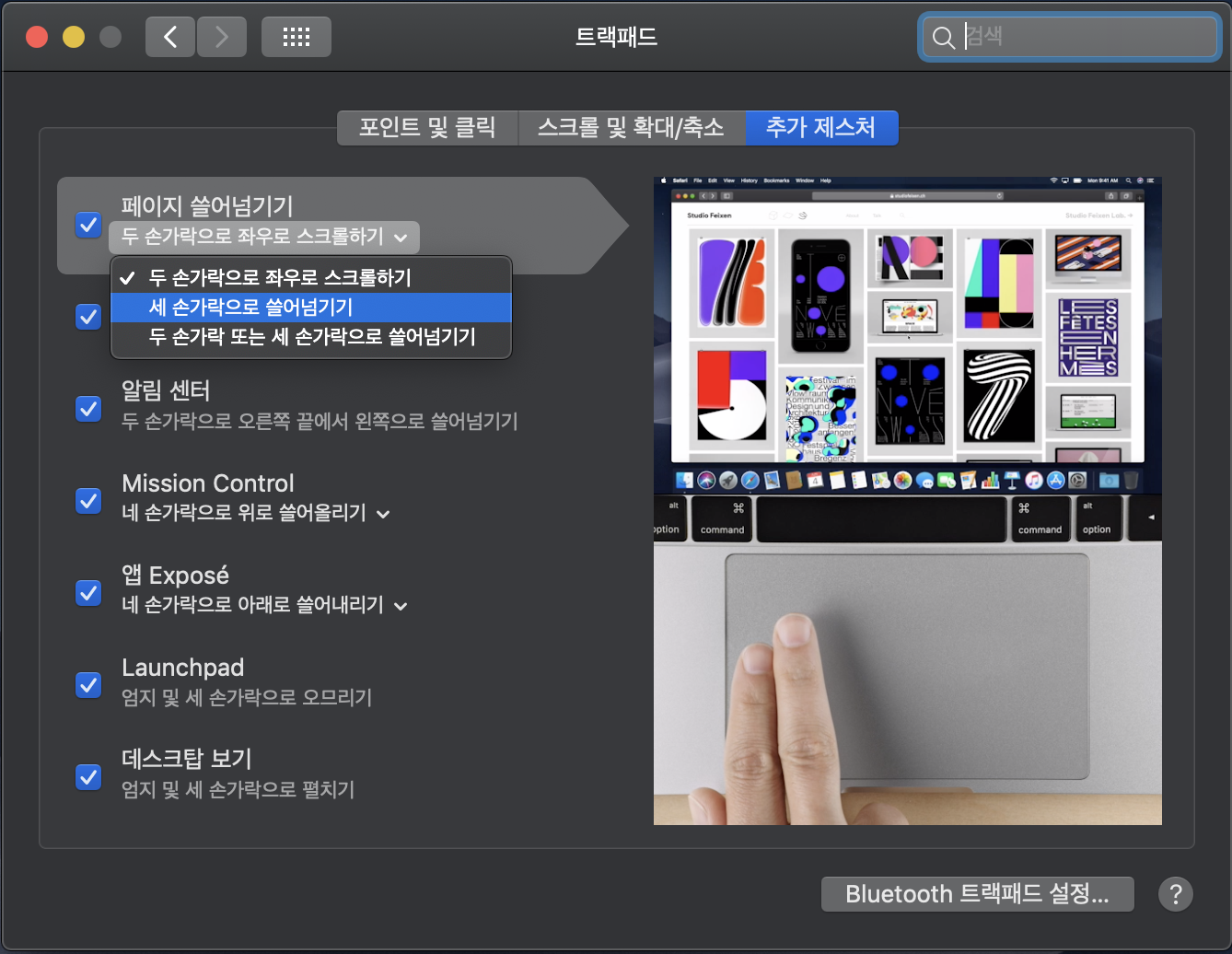
다만 이경우에 데스크톱을 전환하는 제스처로 세손가락 스와이프가 설정되어 있을 경우 자동적으로 무효화 됩니다. 데스크톱 전환 제스처(전체화면 앱 쓸어넘기기)를 네손가락 스와이프(쓸어넘기기)로 변경해서 사용할 수 있지만 세손가락으로 데스크톱을 전환하는 것에 이미 익숙해진 분들은 불편할 수 있습니다.
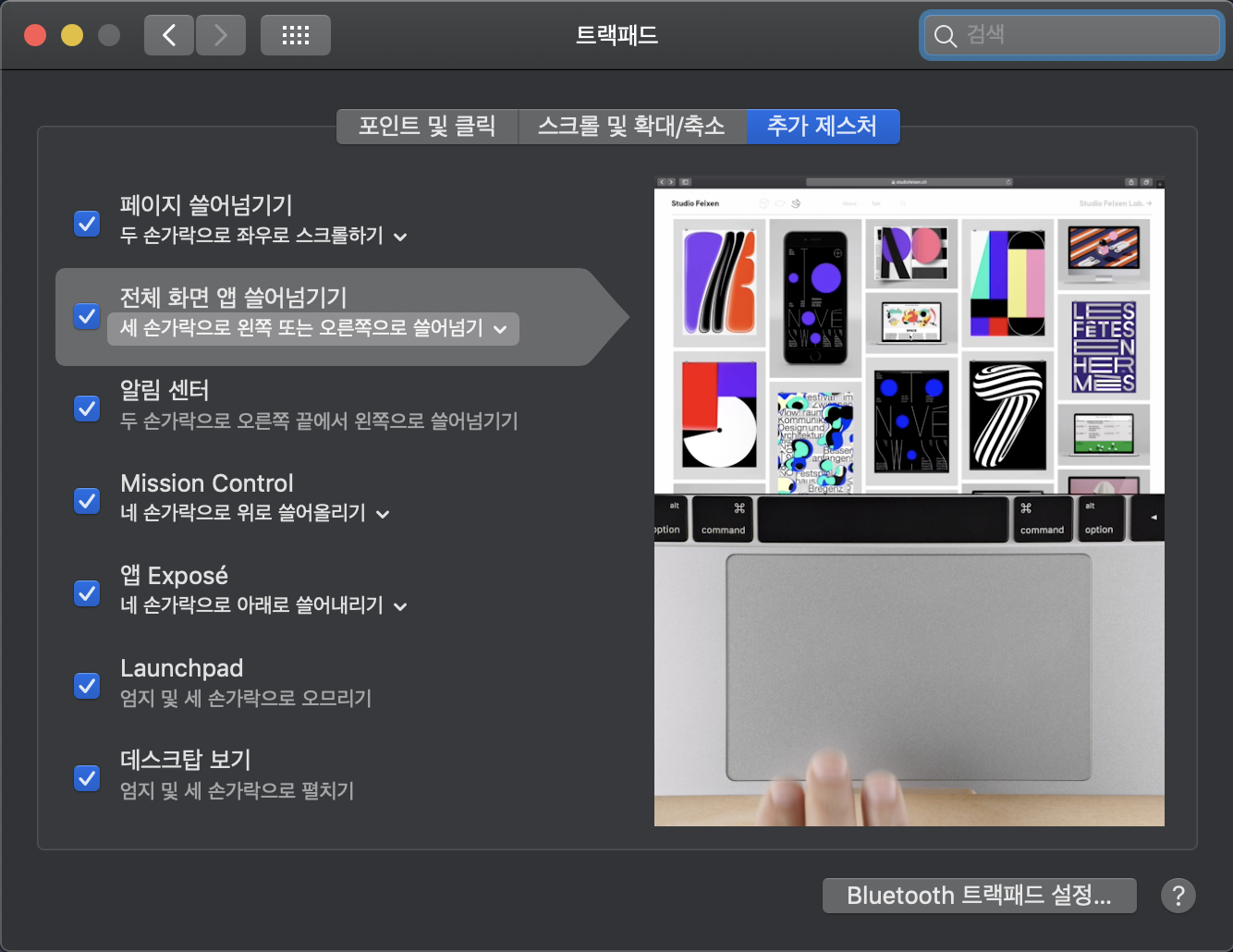
Chrome 브라우저 설정
대부분 맥의 설정을 이용하면 될 것으로 생각되지만 혹시 Chrome(크롬)만 별도로 설정하고 싶은 경우에는 아래와 같이 설정할 수 있습니다.
CLI(Command Line Interface)상에서 아래의 커맨드를 실행하고 Chrome을 재시작하면 적용됩니다.
$ defaults write com.google.Chrome AppleEnableSwipeNavigateWithScrolls -bool FALSE
다시 활성화 시키고 싶은 경우에는 -bool FALSE를 -bool TRUE변경하여 실행하시면 됩니다.
$ defaults write com.google.Chrome AppleEnableSwipeNavigateWithScrolls -bool TRUE
마치며
맥에서 제공하는 제스처를 이용하면 편리하게 조작이 가능하지만 때로는 불편할 경우도 있으므로 상황에 맞춰서 설정해서 사용하면 더욱더 편리하게 사용할 수 있을 듯 합니다.
'Tip' 카테고리의 다른 글
| eclipse DTD파일 등록 (0) | 2014.12.11 |
|---|---|
| 로지텍 마우스 수신기 분실시 대처 (3) | 2014.11.14 |
| 티스토리 로그인 상태 판단 (0) | 2014.07.22 |






